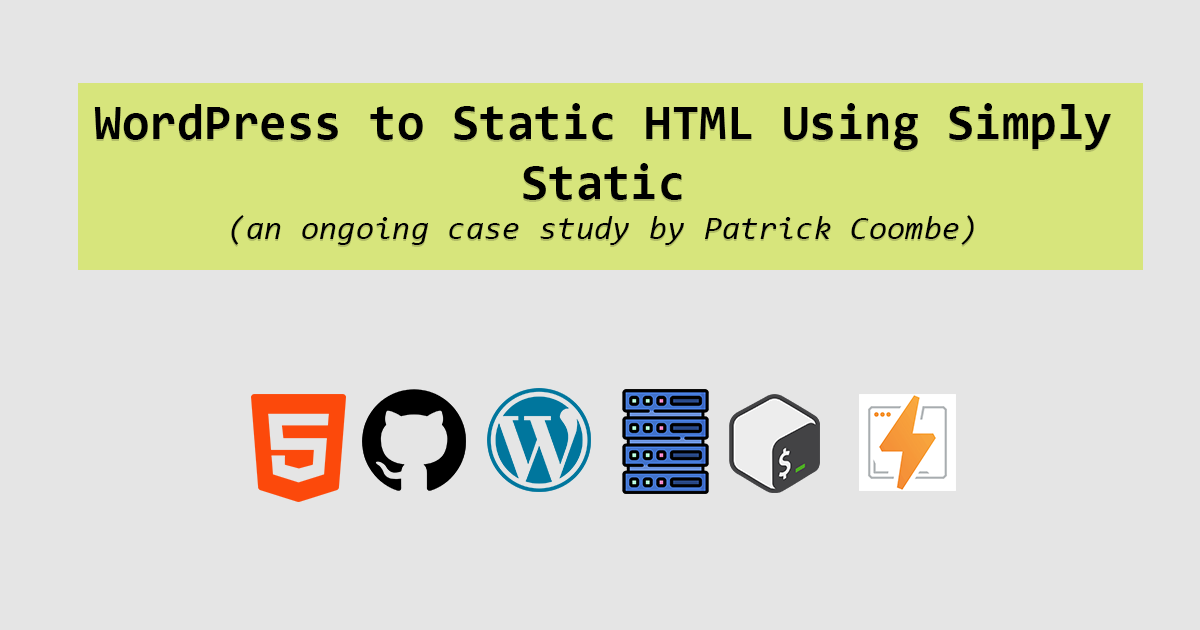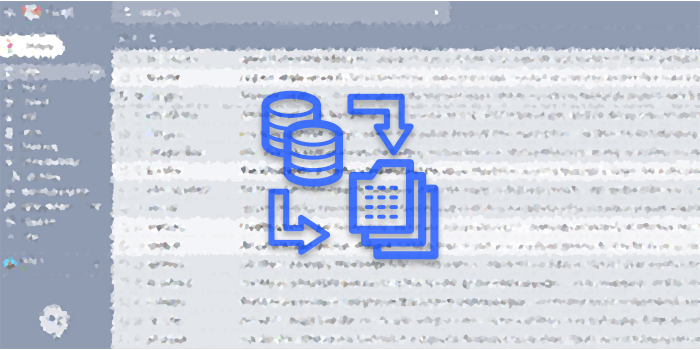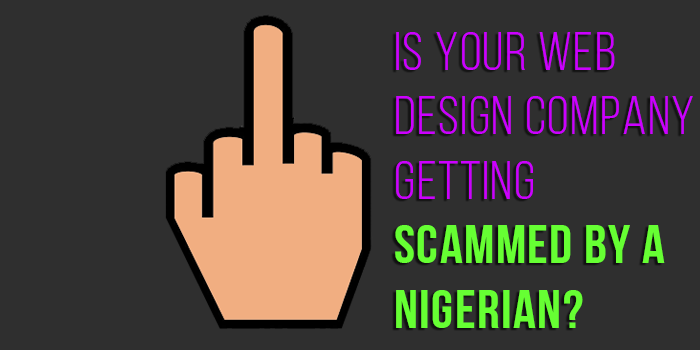I’ve been hearing a lot of chatter in the PC world lately about Android coming up as a viable desktop platform. Supposedly Android 4.4 has made some great strides and will one day give Linux, Windows and Mac a run for its money. Either way, here is the installation process of Android Kitkat 4.4 rc1 on a PC using Virtualbox.
Before you begin you are going to need to download the latest version of Android. This website seems to have the latest versions of everything. I used this one.
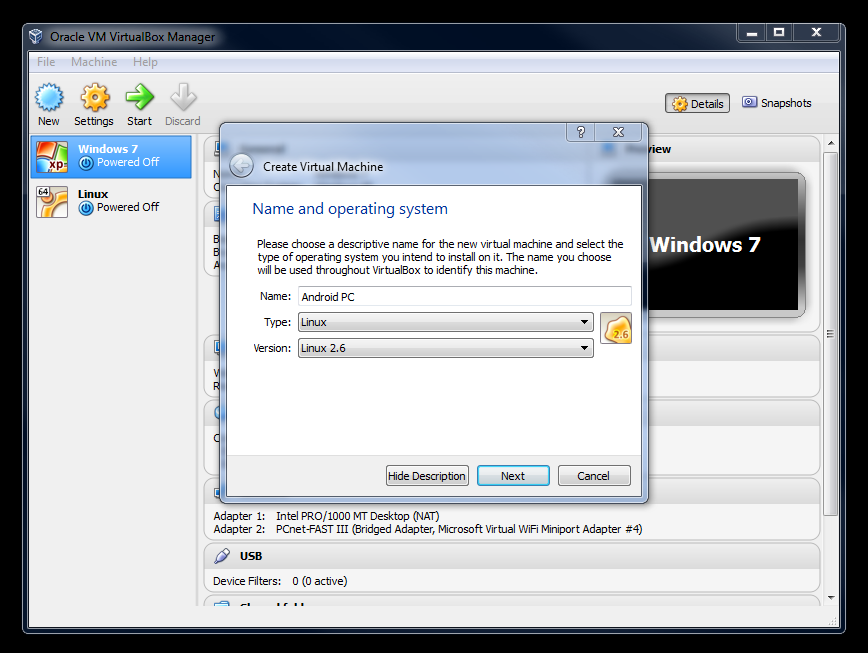
I gave it a ridiculously large amount of RAM. A gig should be fine but do whatever you want.
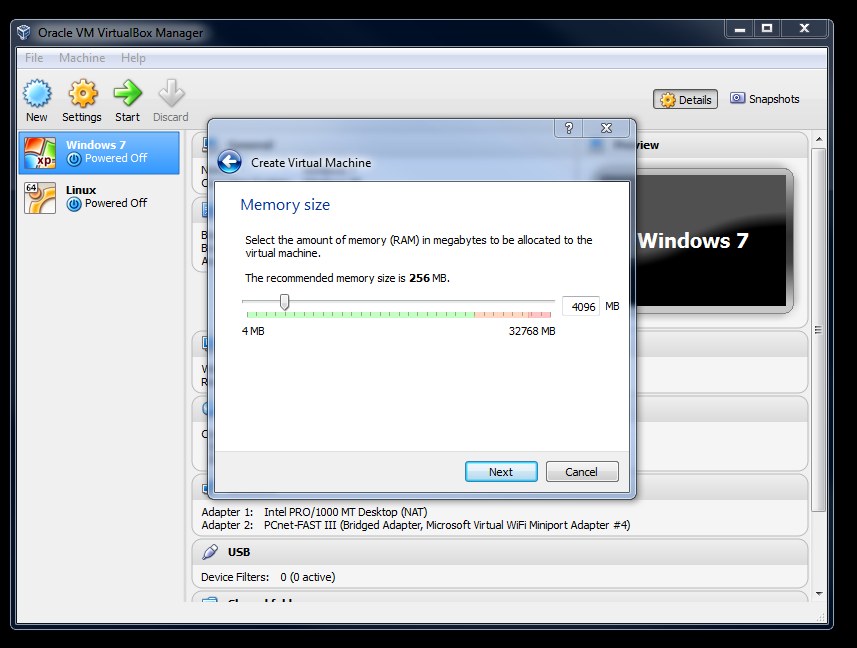
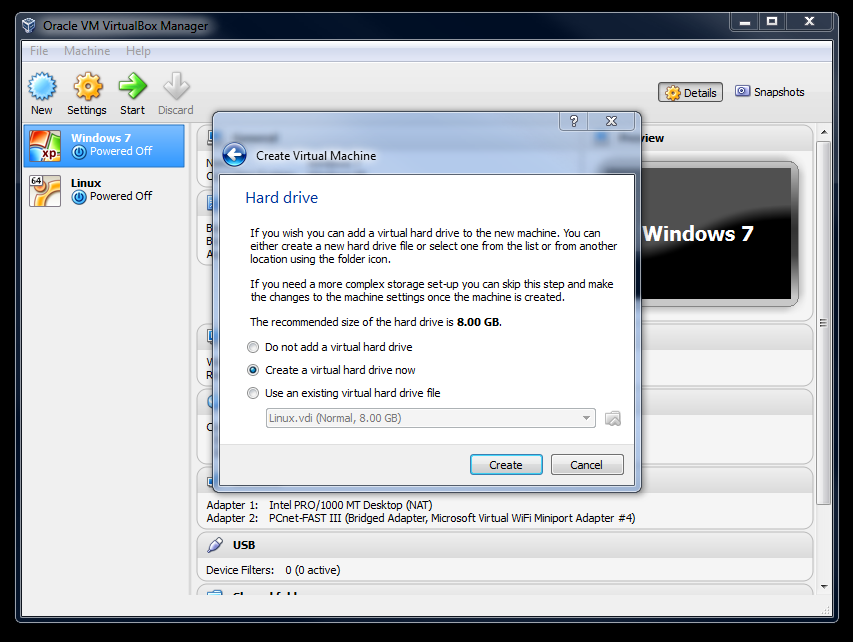
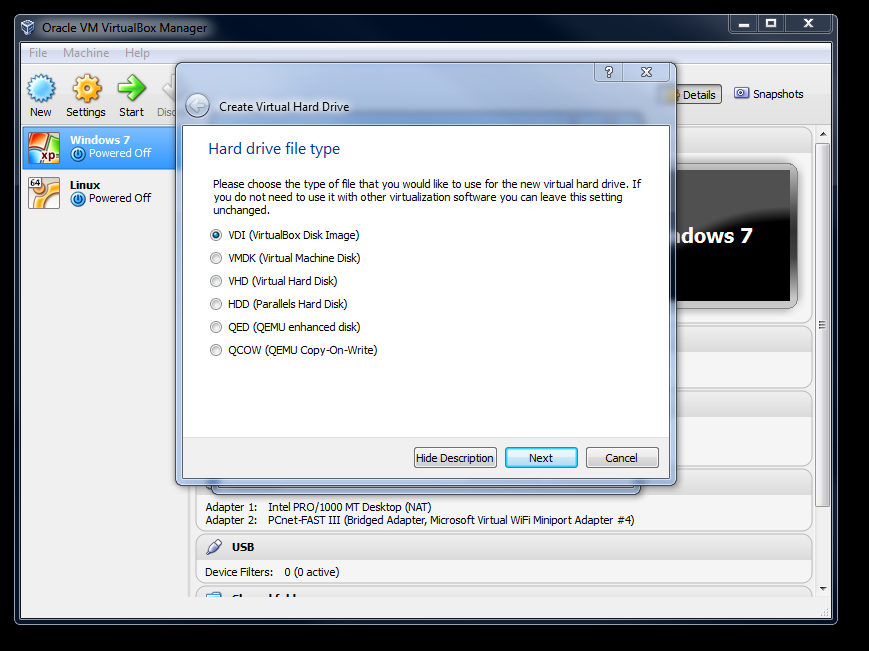
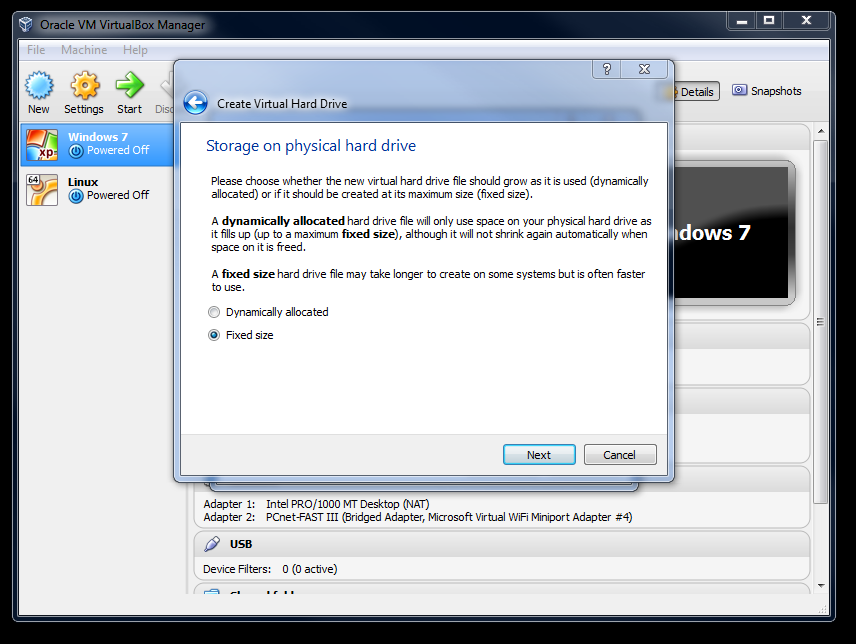
I changed the location of my VHD to a larger HD. I don’t like keeping VHD’s on my SSD.
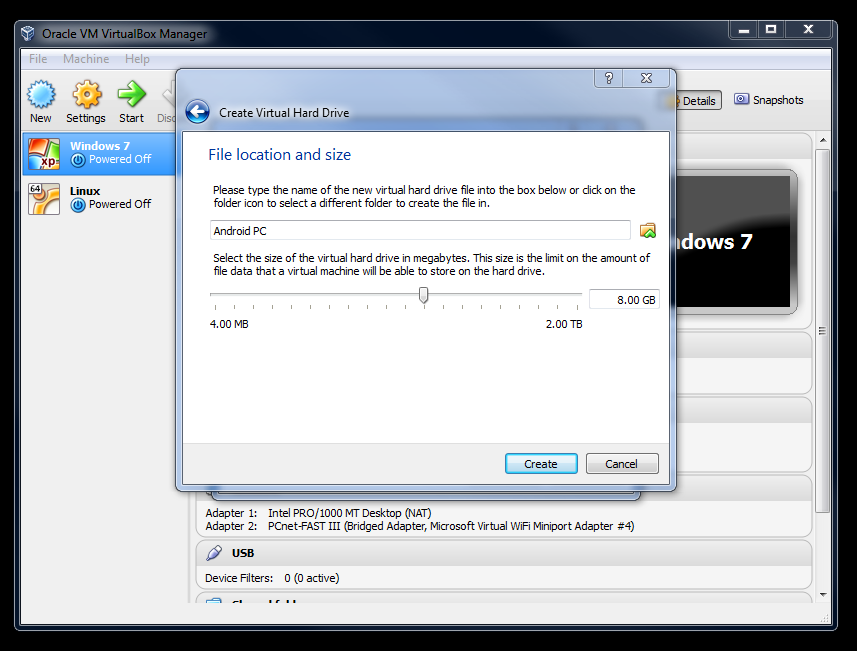
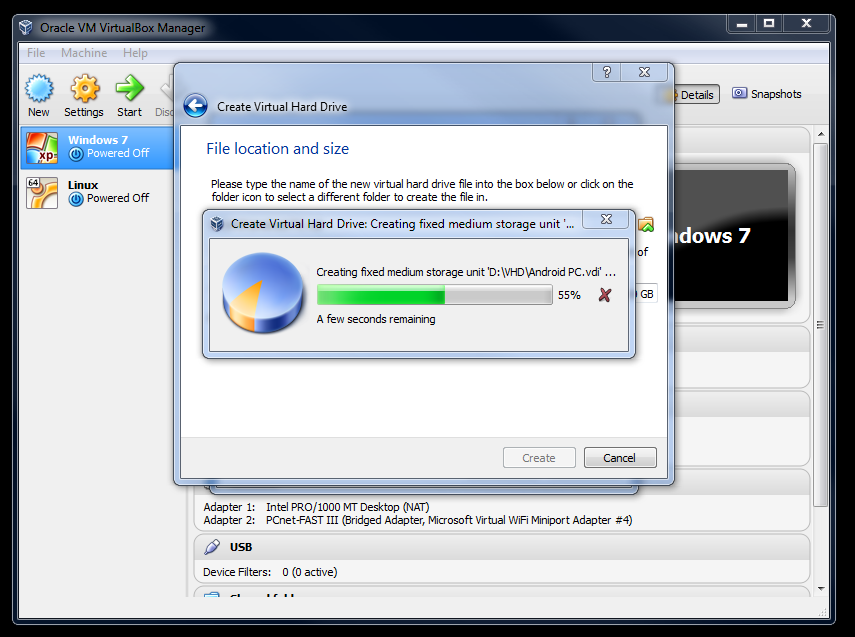
At this point Virtualbox is going to ask you where your ISO is. Point Virtualbox to the path of your ISO and hit “start.”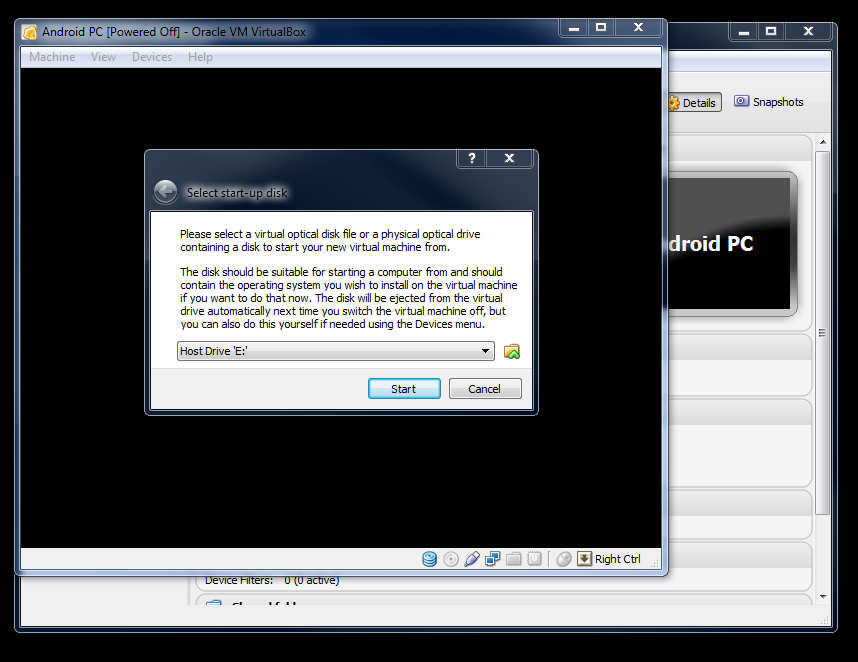
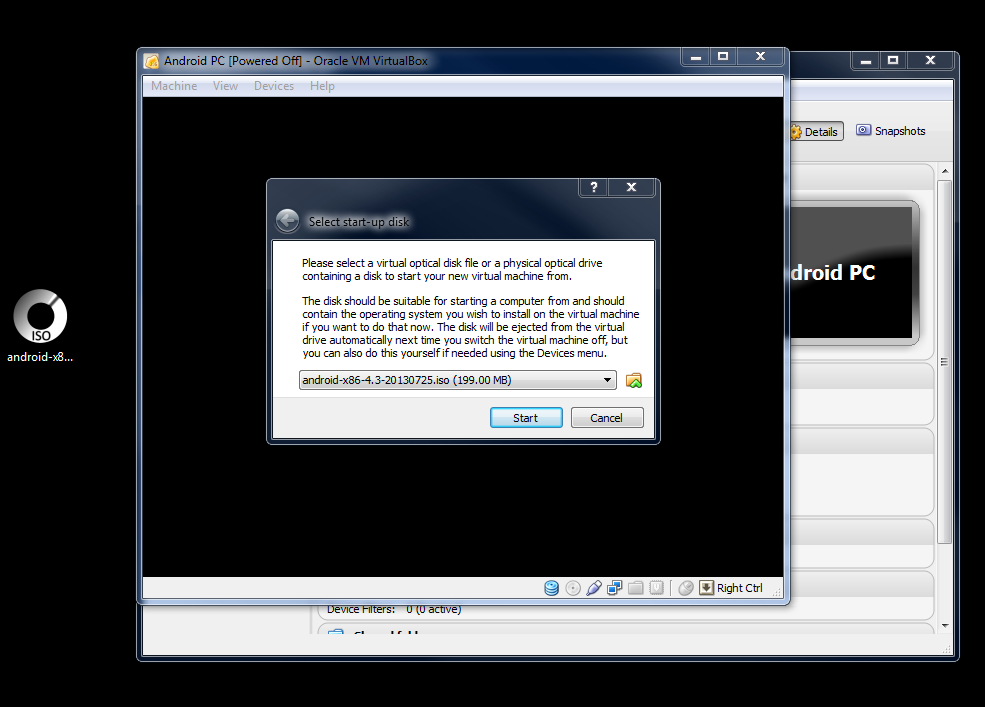
If you just want to test Android out, you can do one of the first 3 options. If you want to do a full install choose “Installation…”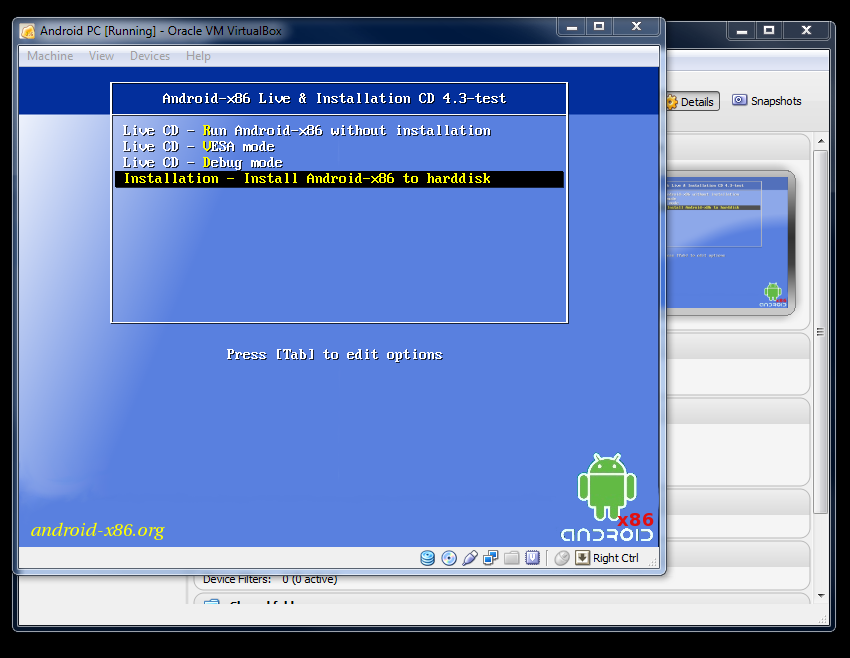
Next you need to create a partition. I guessed which values to use and it ended up working out. 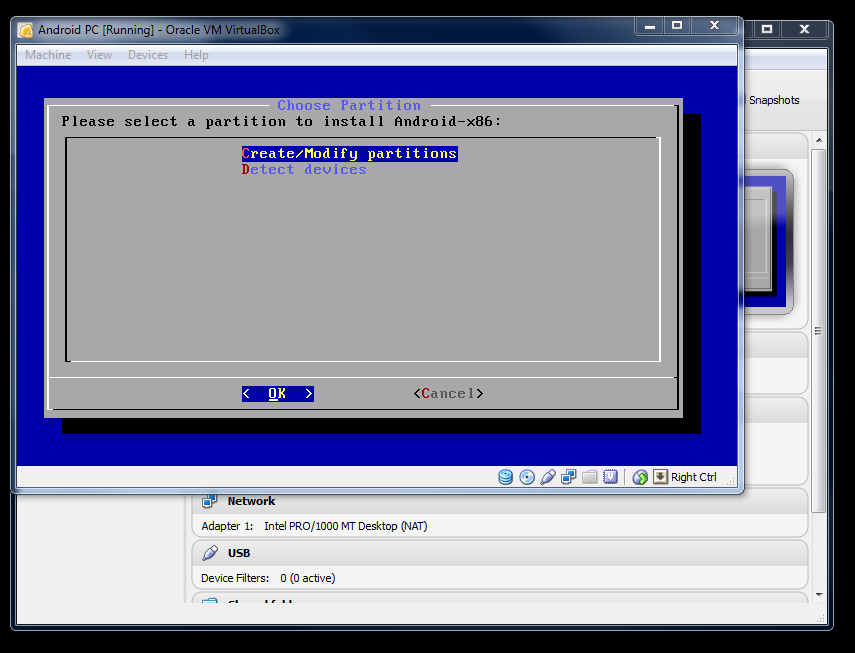

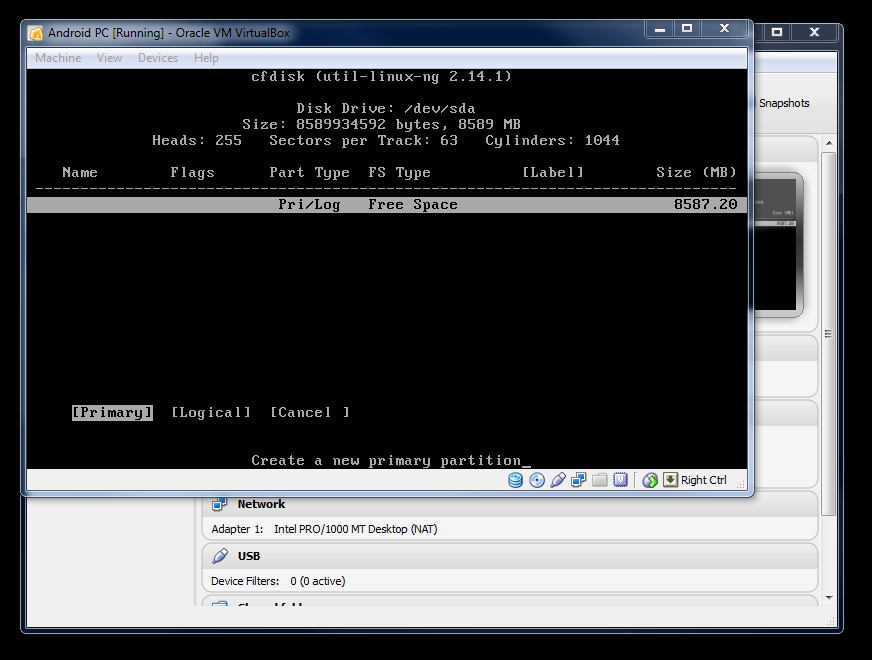
The default that comes up at this point should be the size of the VHD that you created. You can play with this size if you want but there is really no need.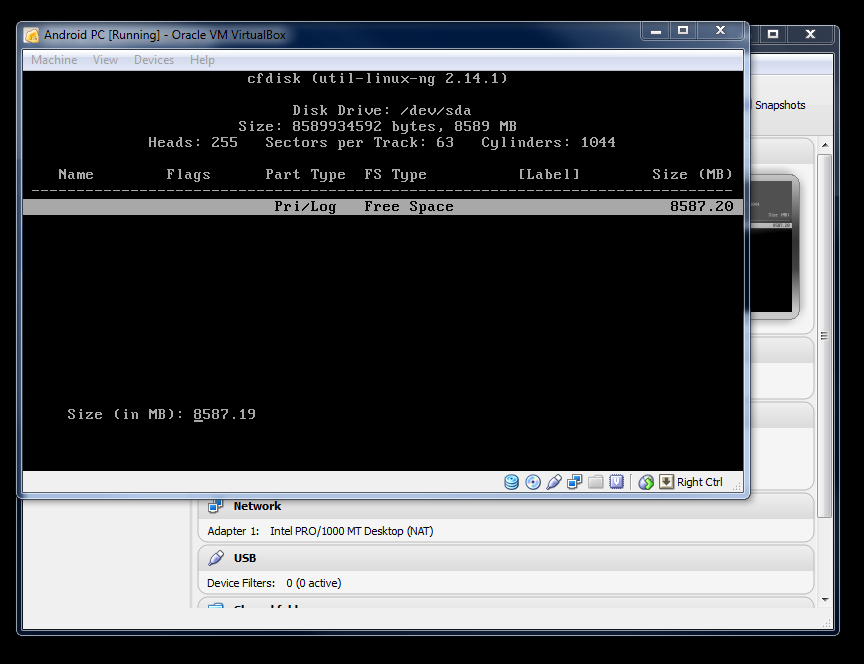
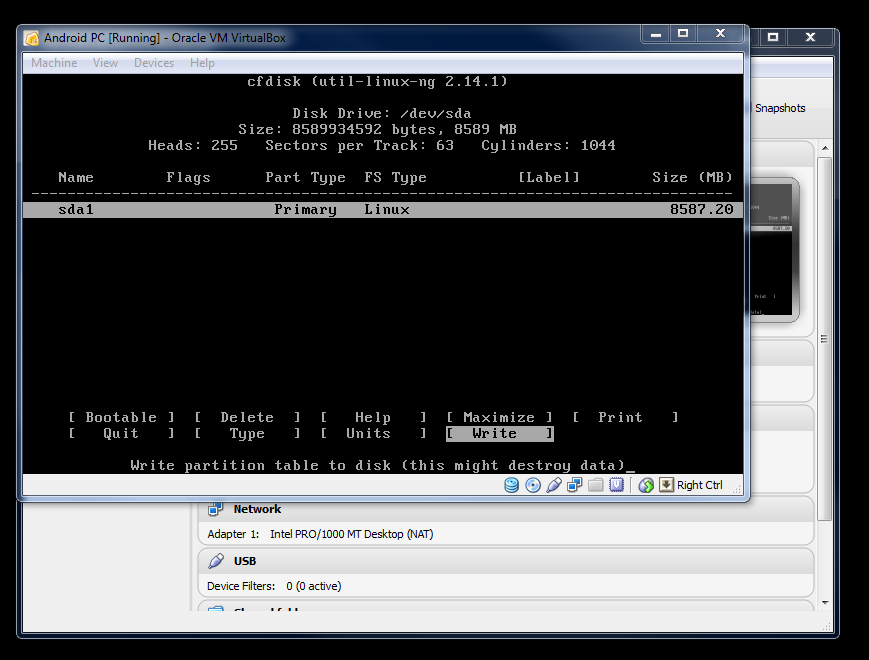
You actually have to type the word “yes” to commit the changes.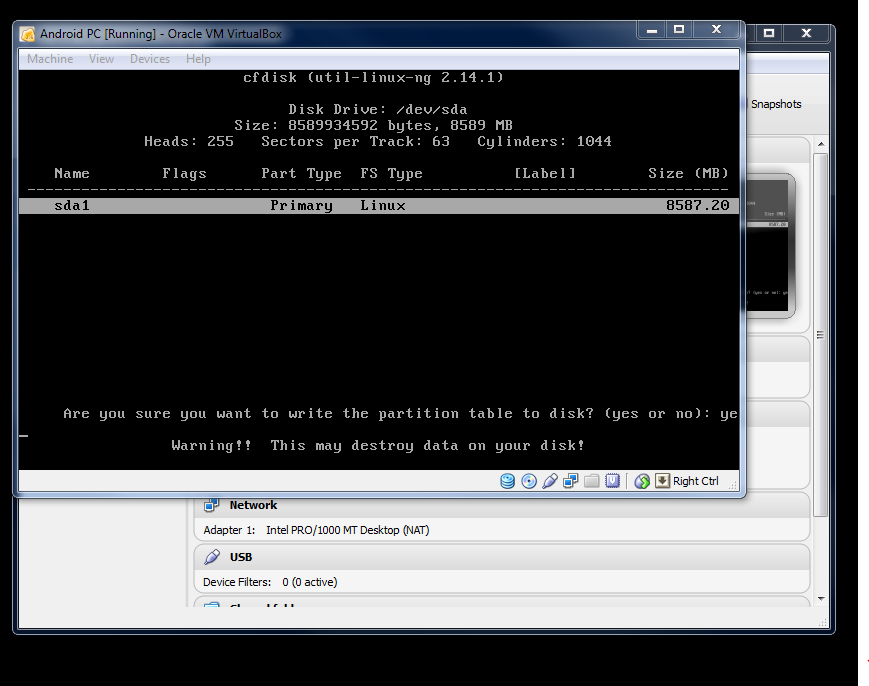
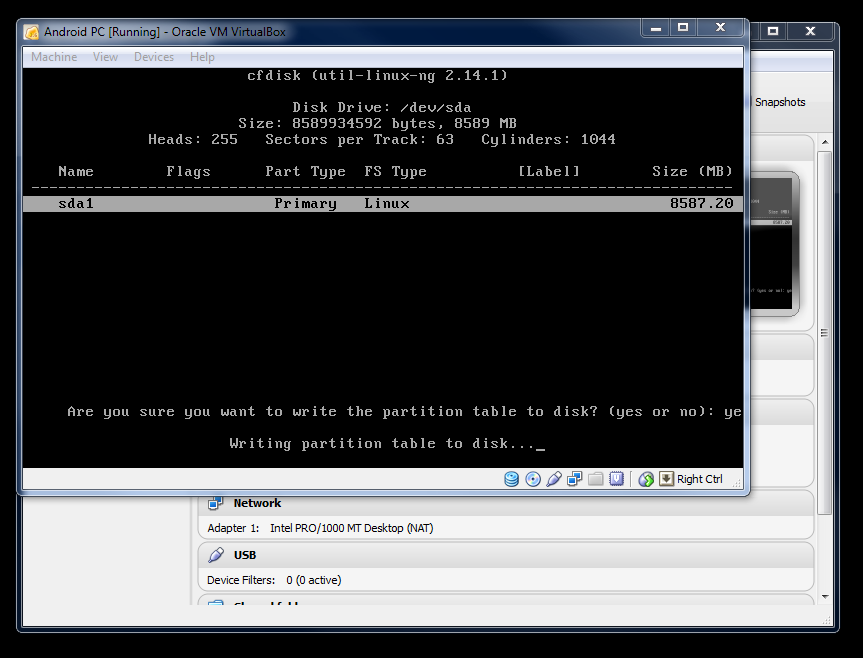
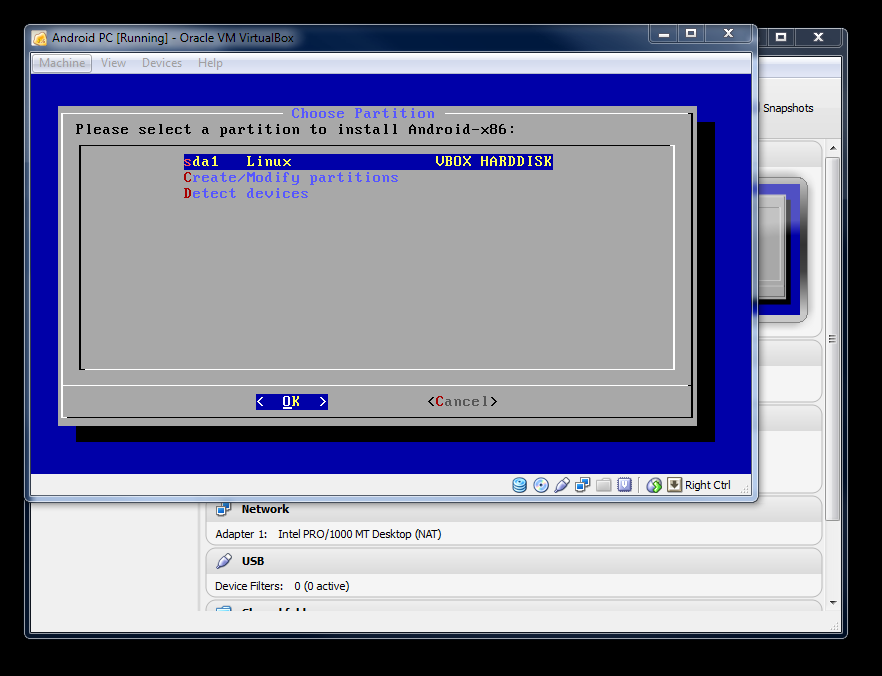
Again I wasn’t sure what options to choose. ext3 was the obvious choice, and I really didn’t see why fat32, ntfs or ext2 would be used. 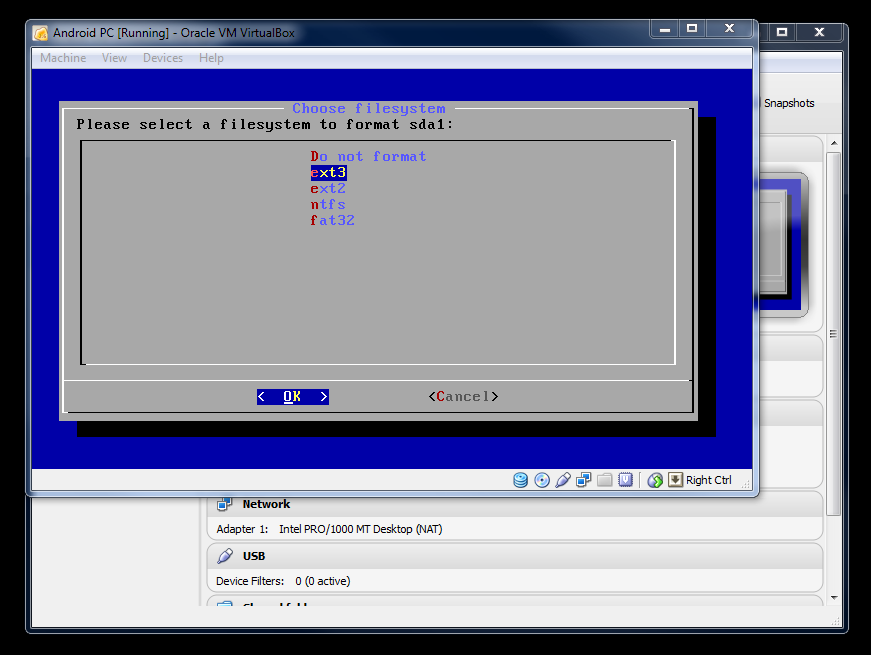
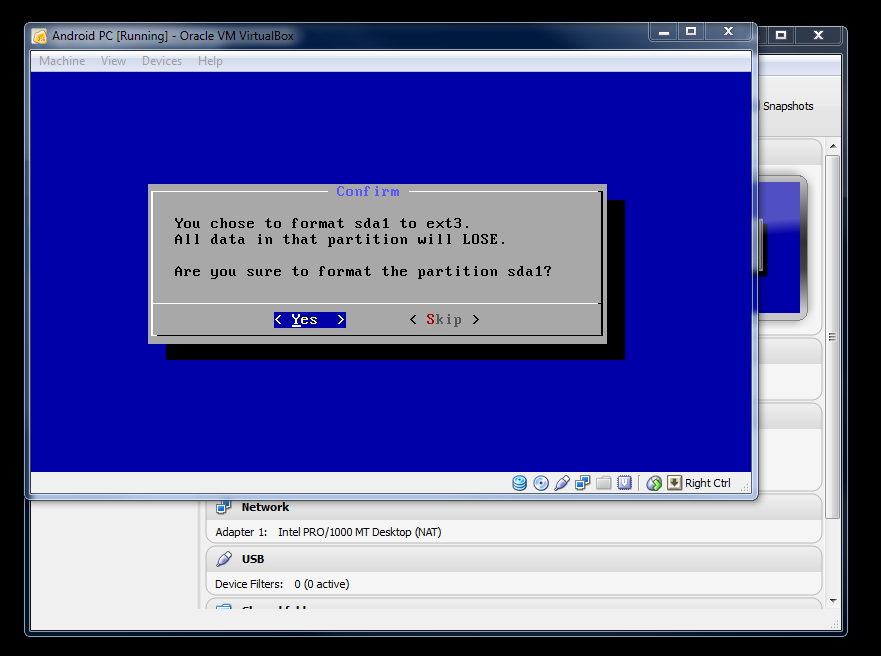
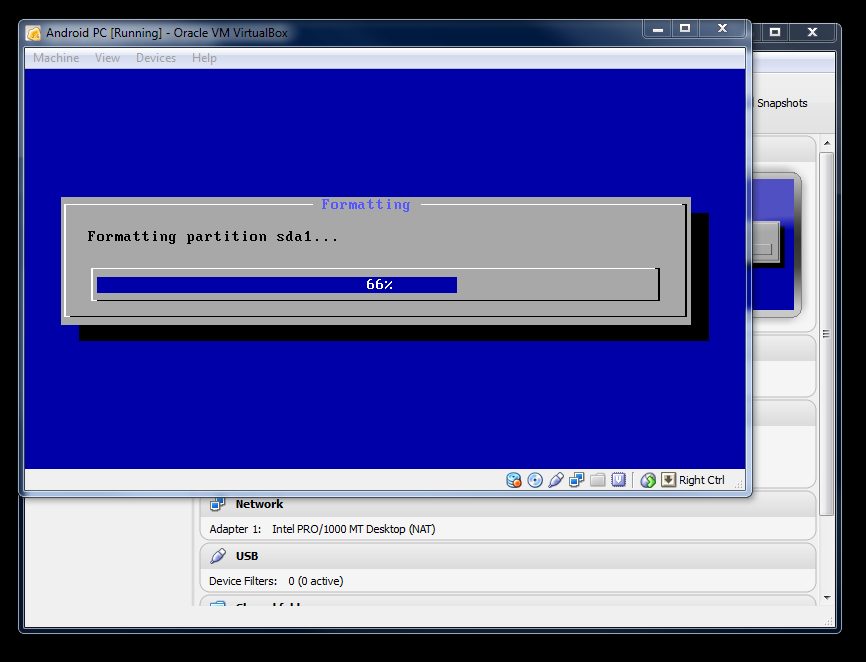
Being that this is a VHD and there is no multi-boot, I don’t know if instaling GRUB was necessary but I did it anyway.
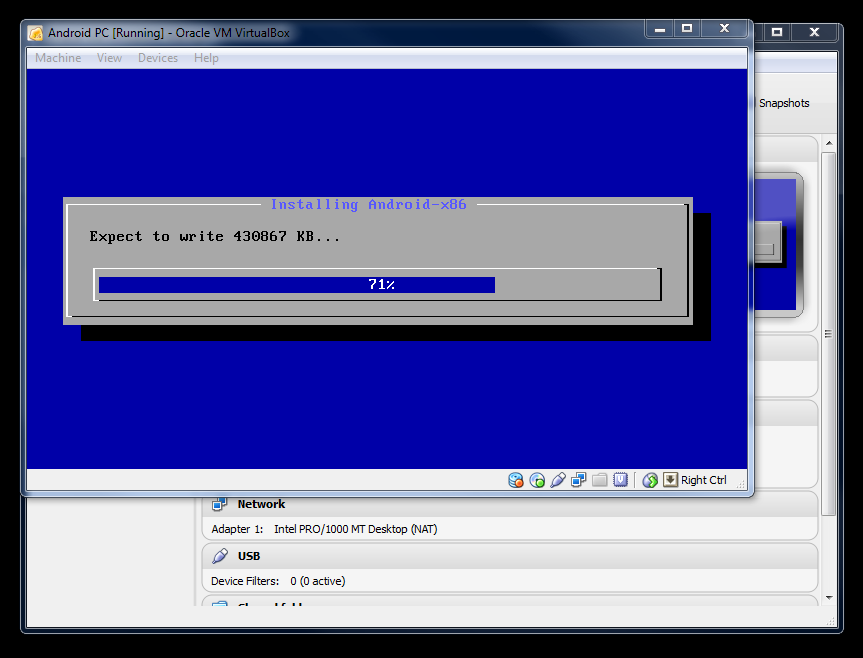
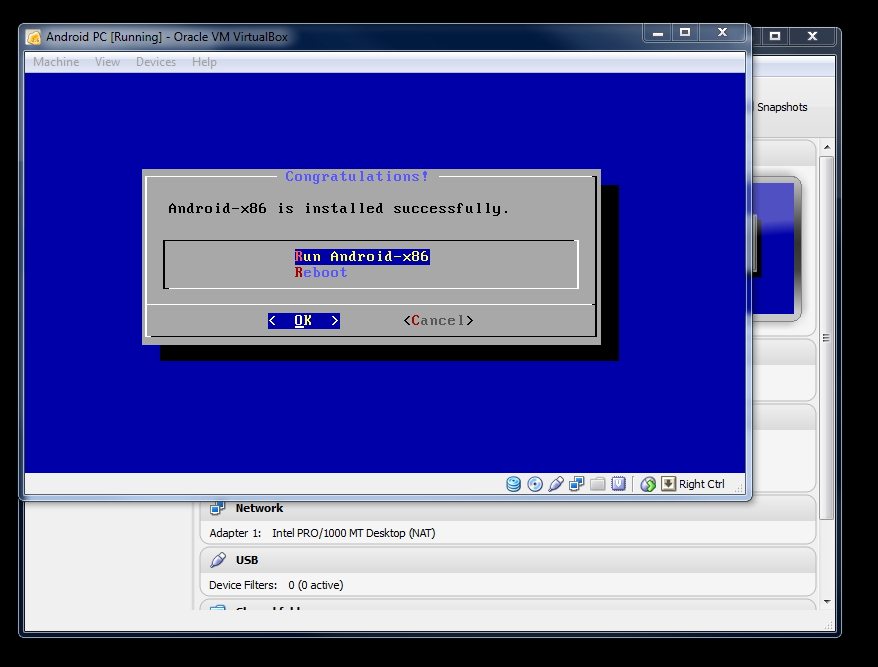
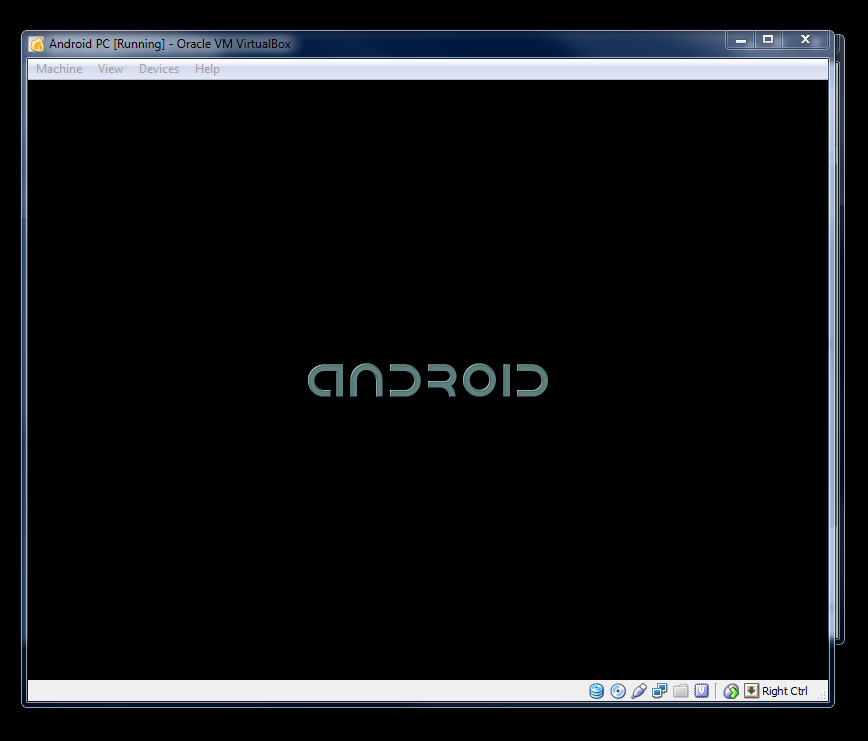

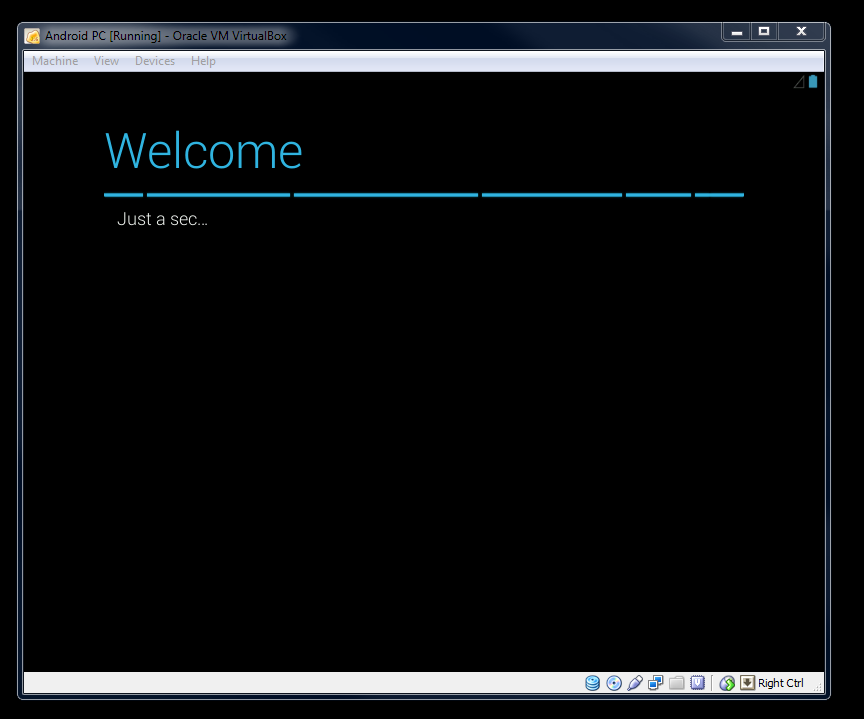
Being that Virtualbox manages networking in a different way and it is a virtual system, the native Android system won’t be able to locate an actual wifi device so just skip this step.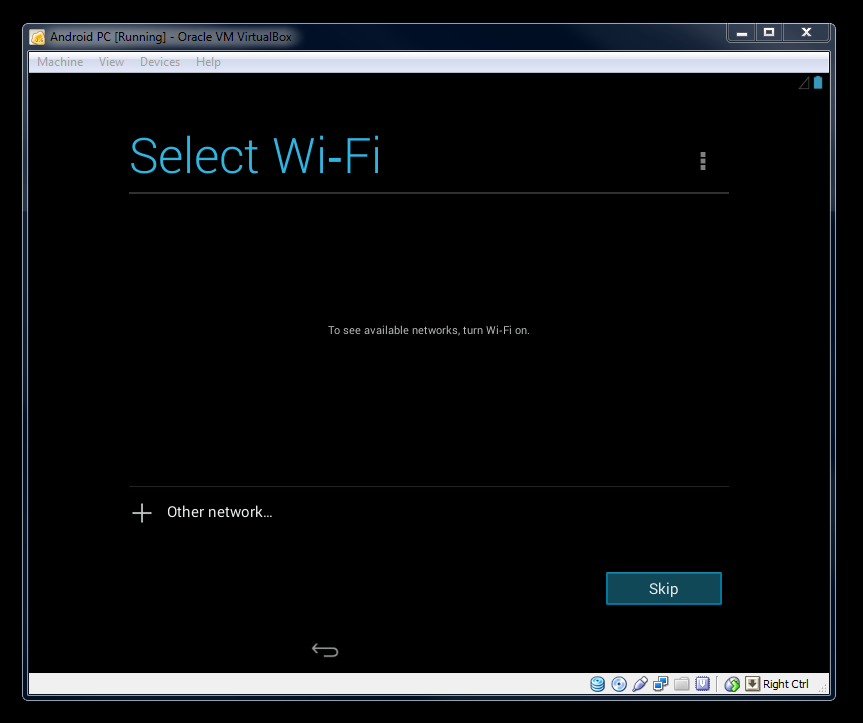
If Microsoft tried doing this during the installation process they’d be in court on Monday.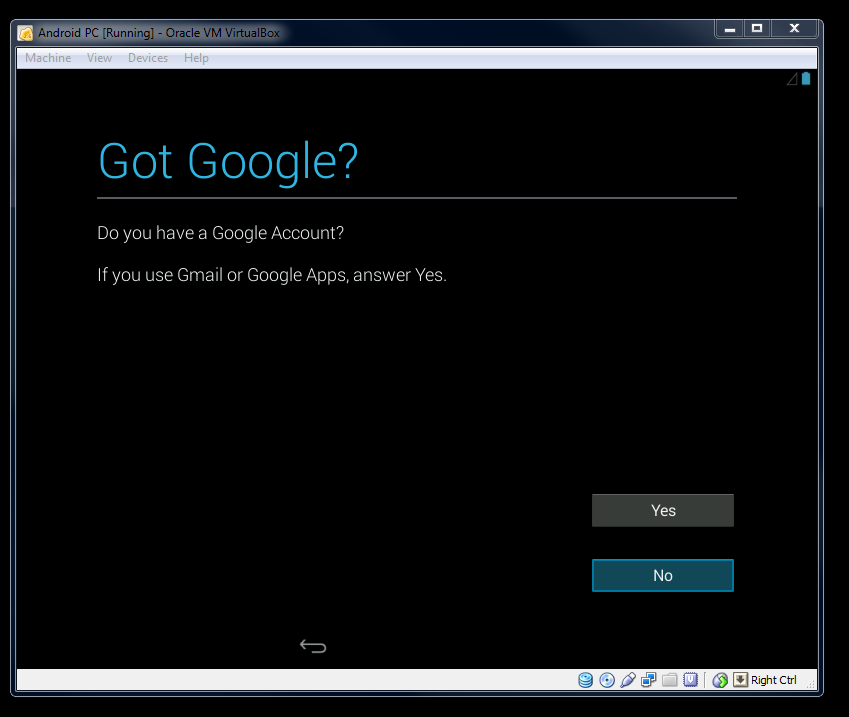
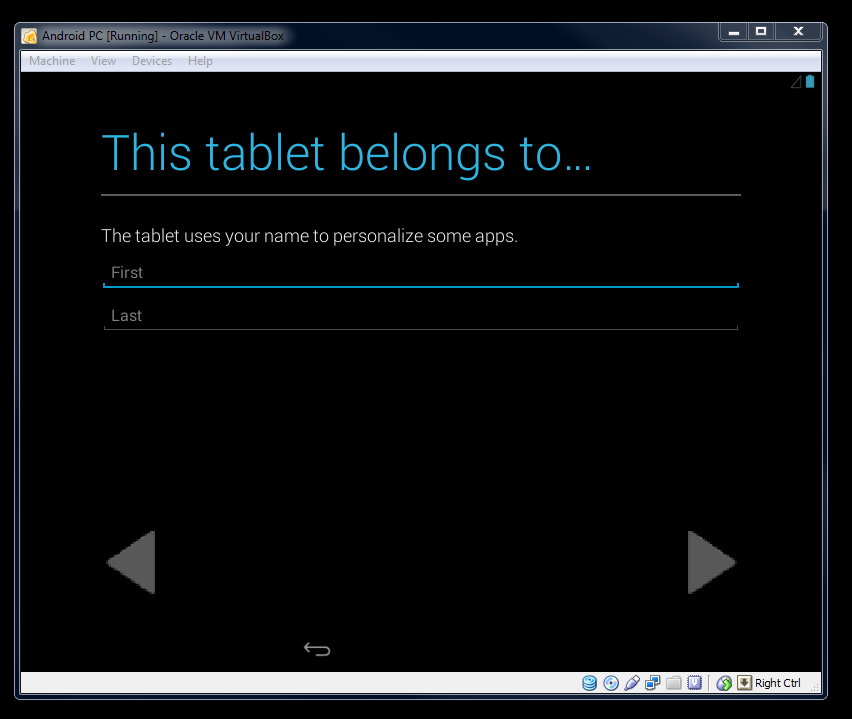

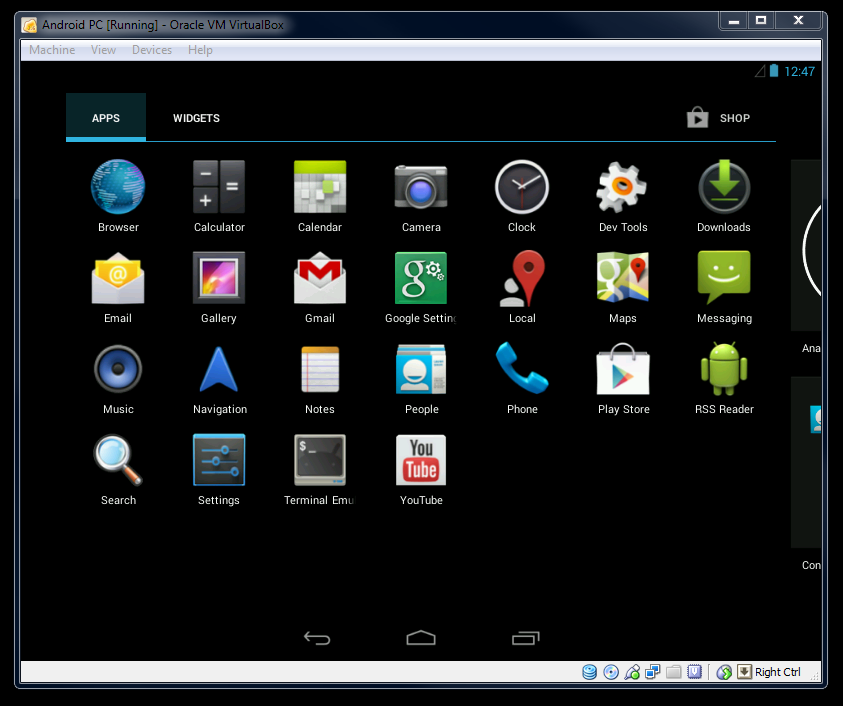
The money shot.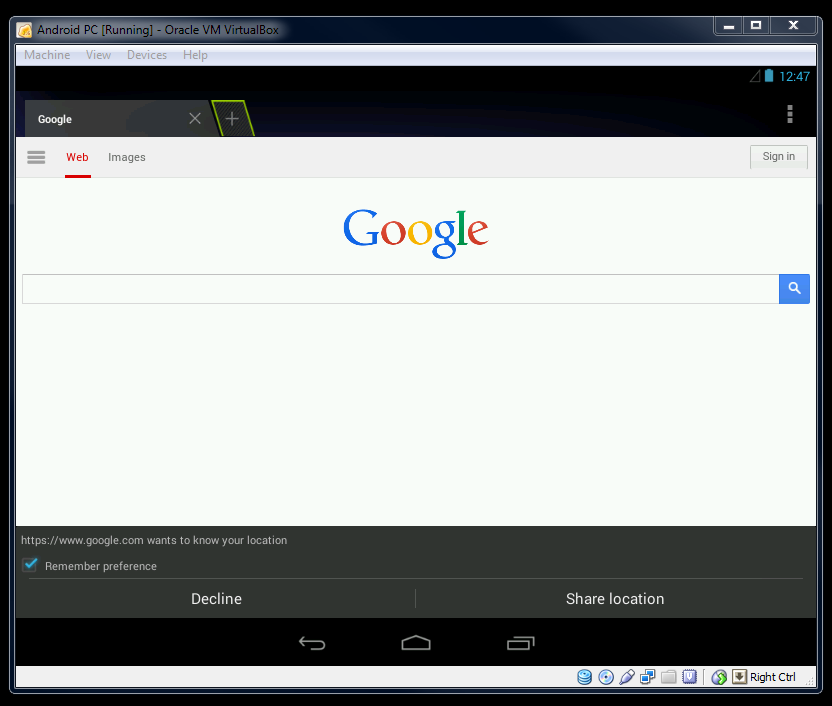
So I really haven’t figured out drivers with Android + VB yet. Upon second reboot I was locked out of the sytem being that I couldn’t swipe out and I couldn’t figure out how to wake up the screen. So make sure to turn off display time out.
I had to mount the file system on my Digital Ocean droplet to edit the keyboard table so I cold map F1 to “wake up” the screen. 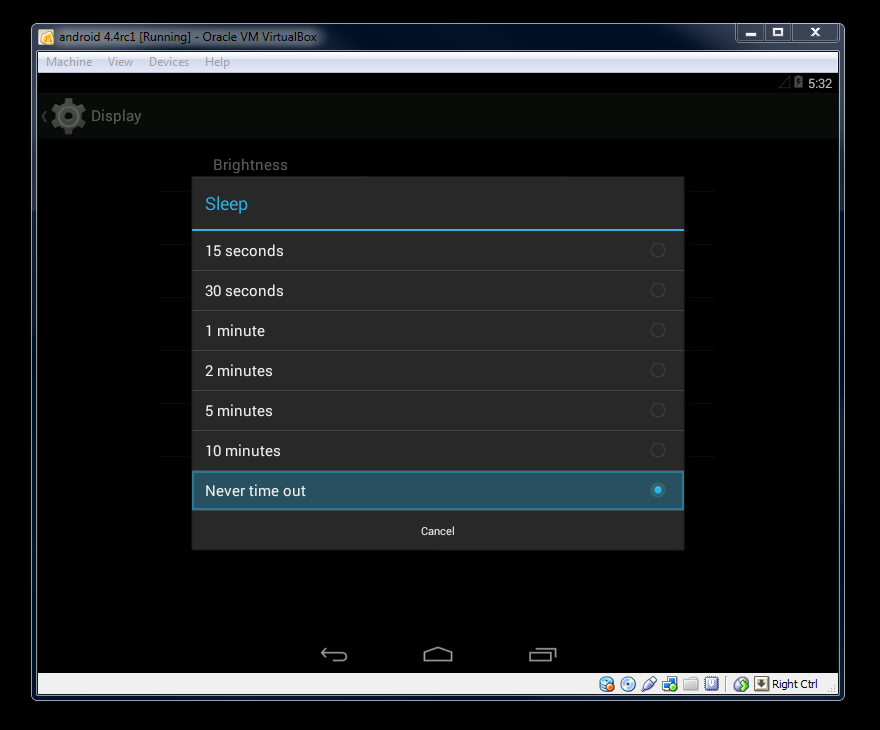
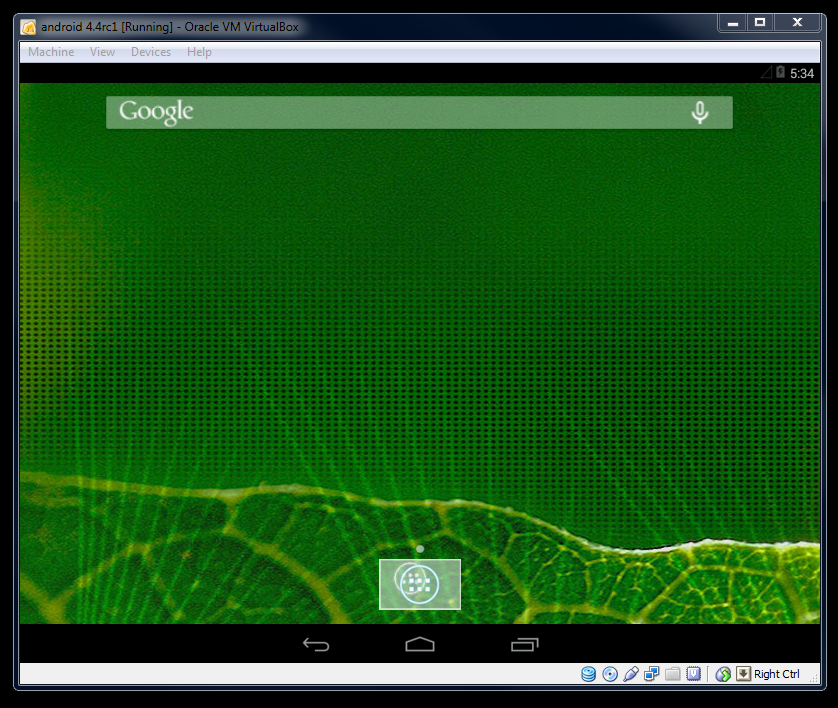
Overall I am extremely impressed. Android 4.4 has made some huge strides since 4.2. Kind of weird using a mouse in Android. Also fun playing with voice search on desktop.
Haven’t really torn everything apart yet, but it is really running well.
If you have questions hit me up I’ll try to help in any way I can.