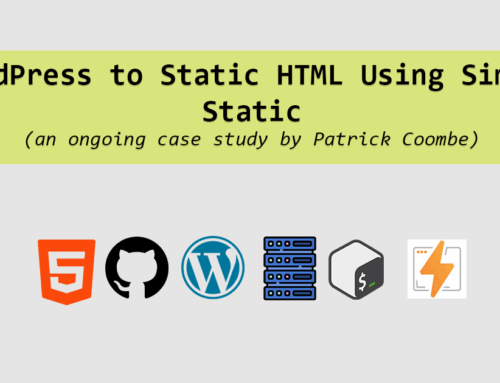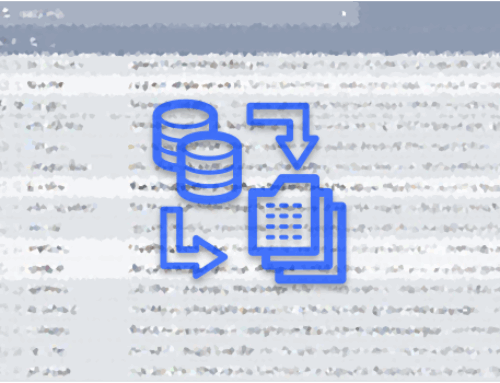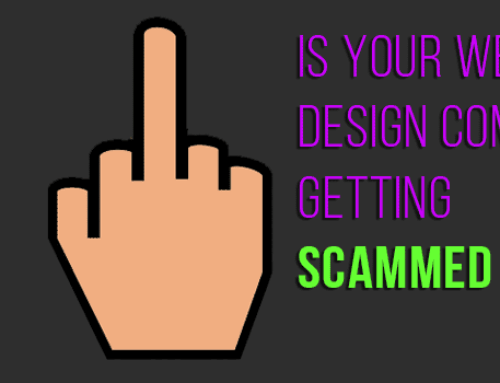Simple Windows 10 Customizations Anyone Can Do
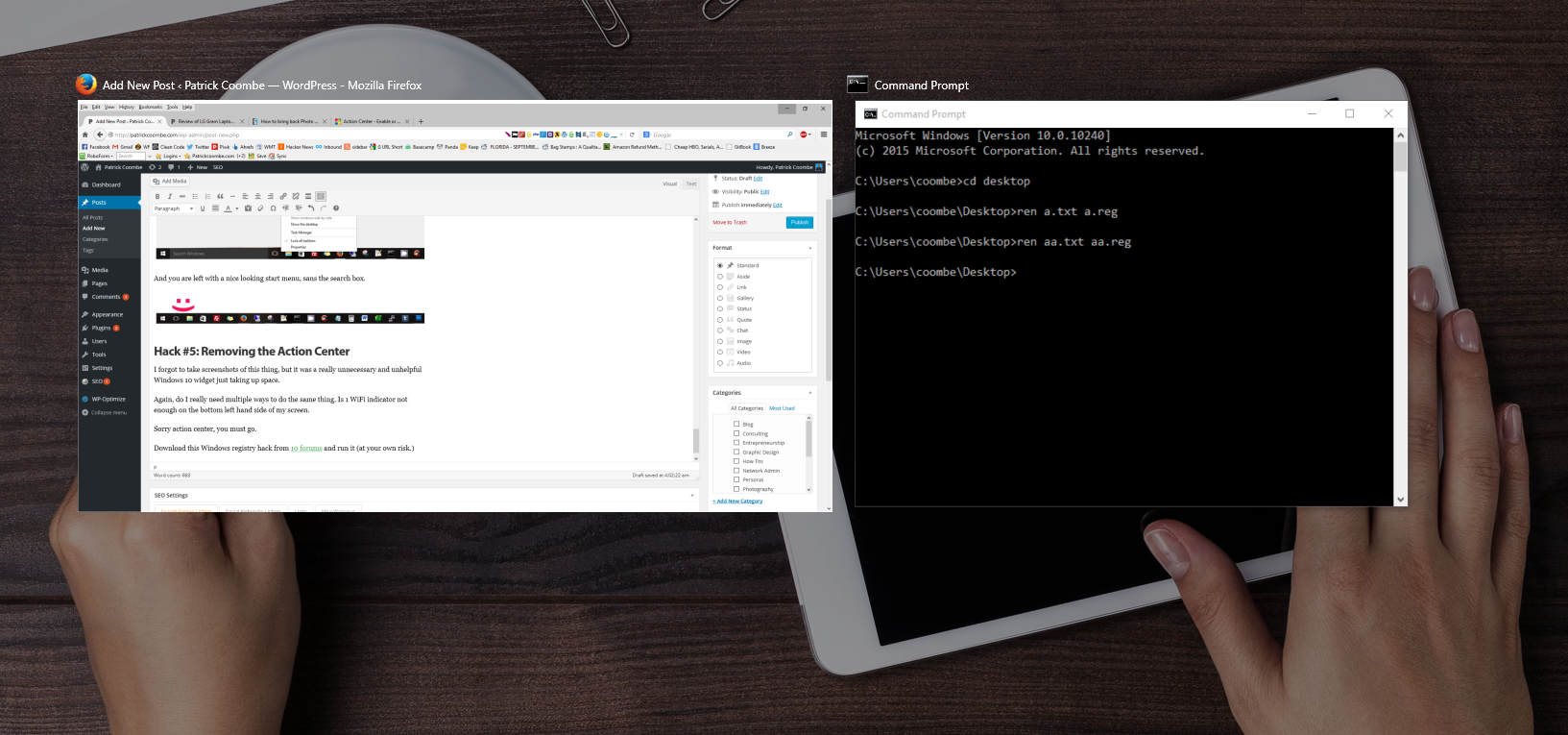
When I obtained a new laptop last week, it came with a new copy of Windows 10 Professional. I instantly fell in love with it…that is, after I made a few tweaks.
Let’s face it, Windows 8/8.1 was a huge flop. People just didn’t go for it. For those unfamiliar with Microsoft Windows version releases, there is a theory that every other major version sucks, or succeeds however you want to look at it.
Either way, Windows 10 out of the box was kind of janky. It comes with a ton of widgetry that I really just didn’t go for and needed to fix. So without further delay, here are the hacks that I did to make Windows 10 work “just right.”
Hack #1: Removing the Unremovable
Windows 10 comes with a bunch of stuff that “can’t” be deleted. The Xbox App for instance, I have absolutely no use for and it just gets in the way of my power using.
I found a cool thread on Reddit that showed me how to remove this stuff via Windows Powershell. Use the following code at your own risk, I still don’t know if removing this stuff is going to have long term effects.
3D printing Get-AppxPackage *3d* | Remove-AppxPackage Xbox app Get-AppxPackage *xbox* | Remove-AppxPackage Money/Sports/News/Weather Get-AppxPackage *bing* | Remove-AppxPackage Music and TV/Videos Get-AppxPackage *zune* | Remove-AppxPackage Photos Get-AppxPackage *photo* | Remove-AppxPackage Mail/Calendar Get-AppxPackage *communi* | Remove-AppxPackage Solitaire Get-AppxPackage *solit* | Remove-AppxPackage etc
Hack #2: Getting Photo Viewer Back
For some reason Windows 10 got rid of one of the best native apps since probably XP: Windows Photo Viewer. This is a very basic app, it views photos in a minimalistic window.
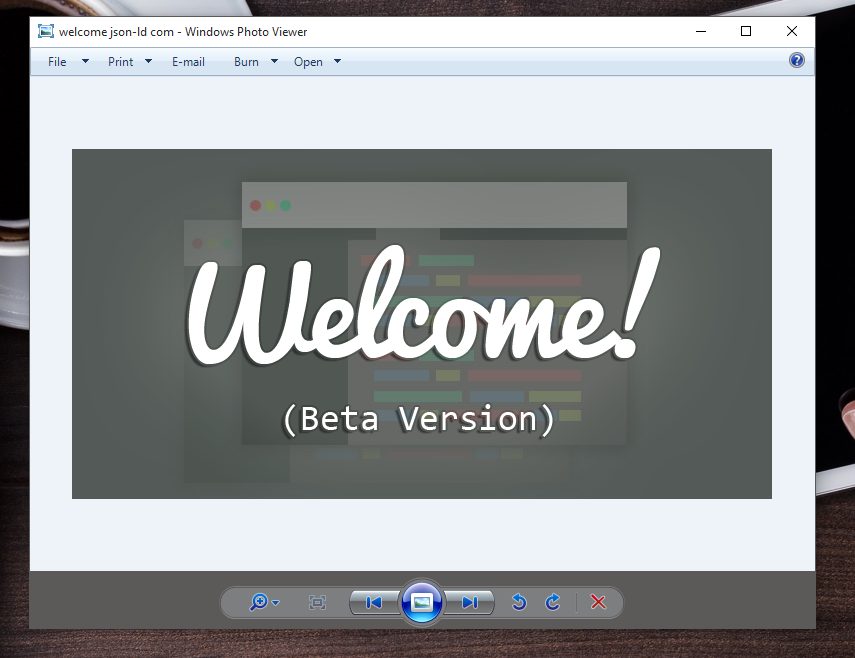
After a little browsing I came across a website that gave a Windows regristry code hack to bring Photo Viewer back.
Throw this code in a text file, save it as “something.reg” and run it. Warning, use at your own risk. The following code will associate jpeg files with Photo Viewer. If you want it to work with PNG and GIF extensions repeat the same steps, but change “jpegfile” to “pngfile” or “giffile” and run the same file.
Windows Registry Editor Version 5.00
[HKEY_CLASSES_ROOT\jpegfile\shell\open]
"MuiVerb"=hex(2):40,00,25,00,50,00,72,00,6f,00,67,00,72,00,61,00,6d,00,46,00,\
69,00,6c,00,65,00,73,00,25,00,5c,00,57,00,69,00,6e,00,64,00,6f,00,77,00,73,\
00,20,00,50,00,68,00,6f,00,74,00,6f,00,20,00,56,00,69,00,65,00,77,00,65,00,\
72,00,5c,00,70,00,68,00,6f,00,74,00,6f,00,76,00,69,00,65,00,77,00,65,00,72,\
00,2e,00,64,00,6c,00,6c,00,2c,00,2d,00,33,00,30,00,34,00,33,00,00,00
[HKEY_CLASSES_ROOT\jpegfile\shell\open\command]
@=hex(2):25,00,53,00,79,00,73,00,74,00,65,00,6d,00,52,00,6f,00,6f,00,74,00,25,\
00,5c,00,53,00,79,00,73,00,74,00,65,00,6d,00,33,00,32,00,5c,00,72,00,75,00,\
6e,00,64,00,6c,00,6c,00,33,00,32,00,2e,00,65,00,78,00,65,00,20,00,22,00,25,\
00,50,00,72,00,6f,00,67,00,72,00,61,00,6d,00,46,00,69,00,6c,00,65,00,73,00,\
25,00,5c,00,57,00,69,00,6e,00,64,00,6f,00,77,00,73,00,20,00,50,00,68,00,6f,\
00,74,00,6f,00,20,00,56,00,69,00,65,00,77,00,65,00,72,00,5c,00,50,00,68,00,\
6f,00,74,00,6f,00,56,00,69,00,65,00,77,00,65,00,72,00,2e,00,64,00,6c,00,6c,\
00,22,00,2c,00,20,00,49,00,6d,00,61,00,67,00,65,00,56,00,69,00,65,00,77,00,\
5f,00,46,00,75,00,6c,00,6c,00,73,00,63,00,72,00,65,00,65,00,6e,00,20,00,25,\
00,31,00,00,00Hack #3: Start Menu Breakdown
Ok so those Windows start menu “tiles” you see on commercials? They suck, and they are stupid. Do I really need the same icon:
- on the desktop
- on the taskbar
- on the quick launch bar
- on the start menu
- and now on these “tiles”
I’ll answer that: no, I don’t, and you probably don’t either.
Getting rid of these god forsaken tiles is a cinch. Follow my lead.
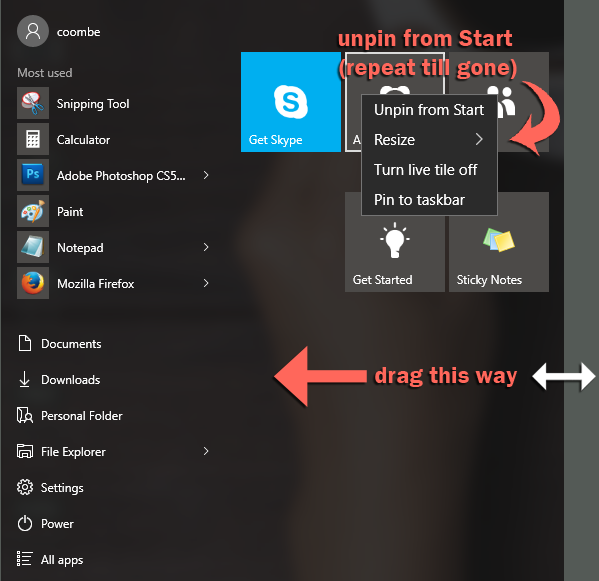
When you are done you’ll have a nice looking start menu like me:
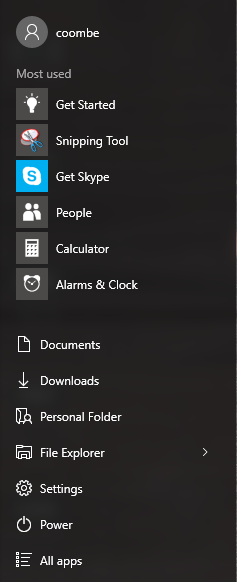
At this point I started feeling much better, but there was still a lot of work to be done.
Hack #4 Getting Rid of “Windows Search”
Ok let’s get real honest here Microsoft. We all know that “Windows Search” is code word for:
“search windows, delete Chrome, Firefox, Make IE your default browser and Bing your default search engine.”
I’m not falling for it. Not only am I not falling for it, I want any sort of Windows search featured completely hidden from my life. If I need to search for something on my computer, I’ll find it myself.
Getting rid of that box is reeeeeeal easy, just do like so:

Just right click on any empty task bar space and look for the “search” menu then click “hidden” and your all bueno.
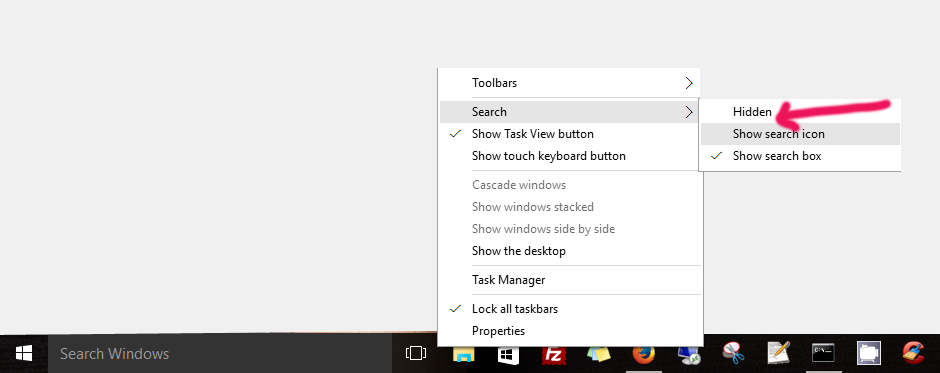
And you are left with a nice looking start menu, sans the search box.

Hack #5: Removing the Action Center
I forgot to take screenshots of this thing, but it was a really unnecessary and unhelpful Windows 10 widget just taking up space.
Again, do I really need multiple ways to do the same thing. Is 1 WiFi indicator not enough on the bottom right hand side of my screen.
Sorry action center, you must go.
Download this Windows registry hack from 10 forums and run it (at your own risk.)
![]()
I want the bottom right hand side of my primary monitor simple:
- time / date
- WiFi status
- Volume
that’s it. Other users might need more but I prefer to not have distractions.
Hack #6: How to Remove OneDrive
OK I didn’t fully remove One Drive from the PC, but I did remove it from all the Explorer menus. To do so do this:
- Open Regedit
- Find “{018D5C66-4533-4307-9B53-224DE2ED1FE6}”
- Right click on “System.Is.PinnedToNameSpace.Tree” and click “modify”
- change the 1 to a 0
- hit OK
- Success! OneDrive is now removed from your system.
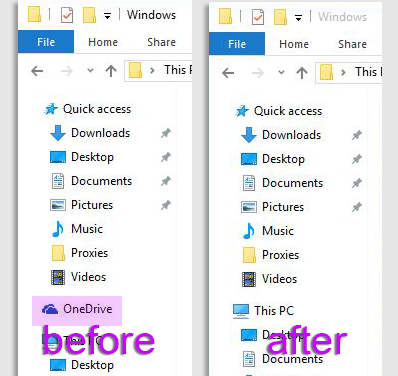
OneDrive is no longer visible from Explorer or any File dialogue locations
A few notes
It looks like Microsoft is going to eventually retire “control panel” in favor of the new “settings” panel. For now there are 2 ways to edit your system settings.
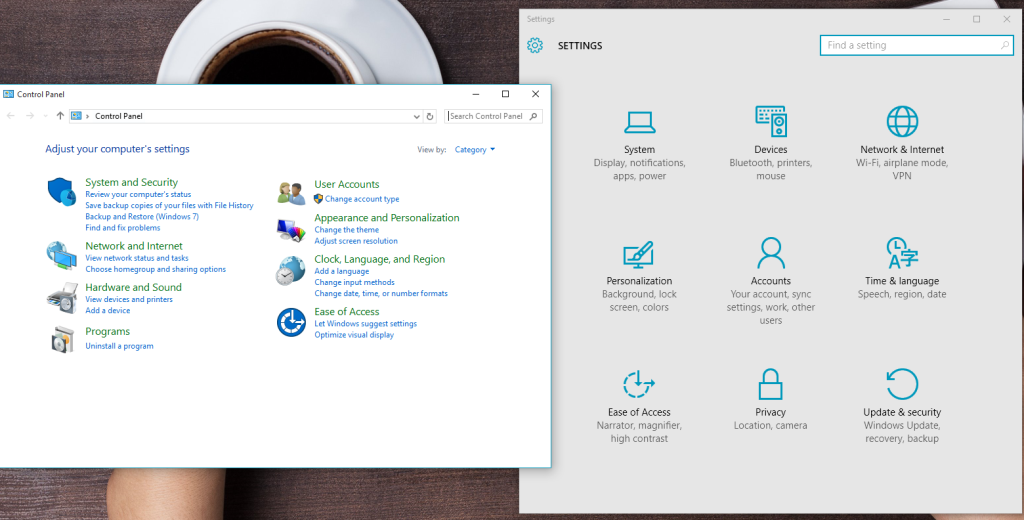
The other thing I noticed was the new task manager / window manager. I like the fact that Windows 10 now has multiple virtual desktops by default. One word of warning: if you hit the “X” on the virtual desktop you will not only kill the desktop but close all running applications opened in that desktop as well! I might be wrong about this, or there might be a way to get it back but the task manger confirmed this. Either way, a cool feature.
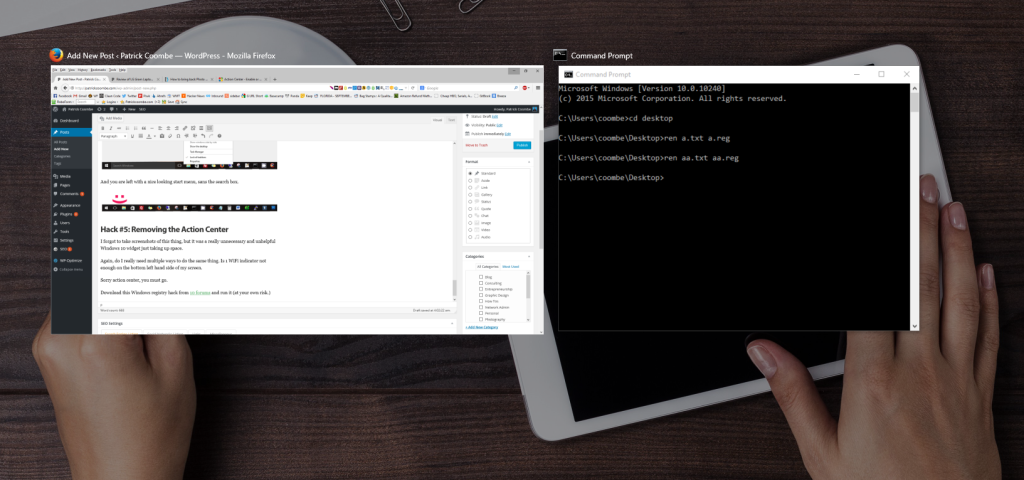
Windows 10 can mount ISO’s natively!
No more expensive software or apps to mount ISO’s on your PC. Windows 10 now has the ability to mount ISO’s as a drive on your PC with a simple click (or right-click.)
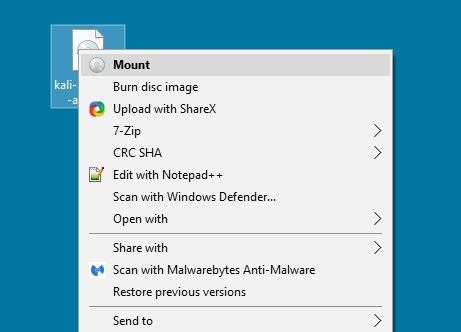
Just hover your mouse over the file, right click on the ISO and select “mount.”
I really like how Microsoft is really starting to think about the features that we “want” instead of the features they think we want.
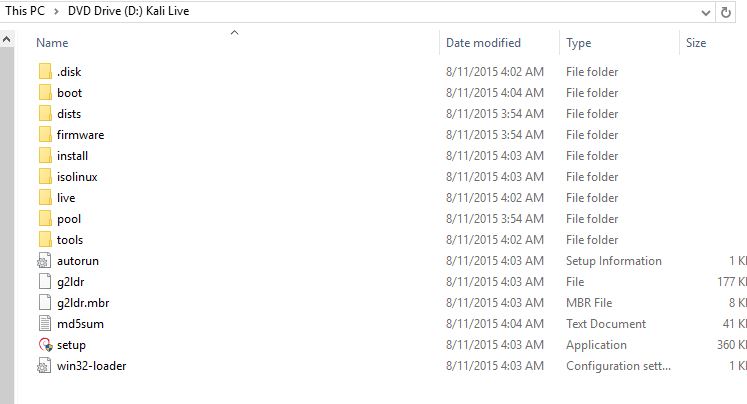
Final thoughts
All in all, I’m really impressed. I’m able to get a ton of work done on Windows 10 without it getting in the way. I feel like MS really listened this time.